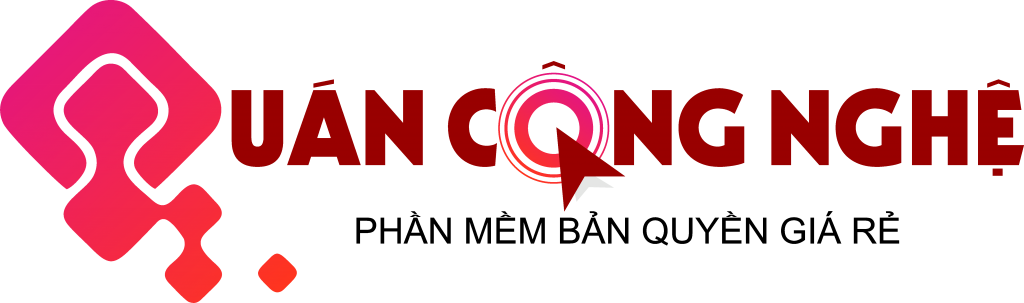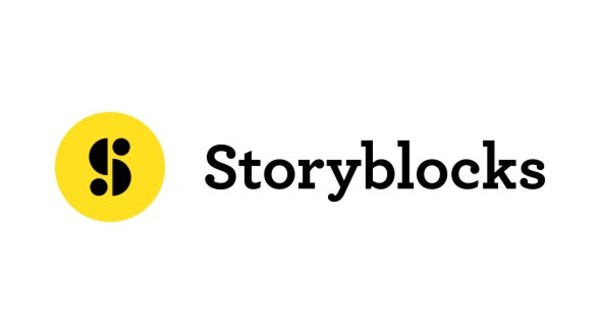Cách chấm điểm câu trả lời trong Google Form
Trong thời đại số hóa hiện nay, việc thu thập và phân tích thông tin trở nên càng quan trọng hơn bao giờ hết. Google Form là một công cụ mạnh mẽ, cho phép bạn dễ dàng tạo các biểu mẫu khảo sát, bài kiểm tra và nhiều loại bảng biểu khác. Việc sử dụng Google Form không chỉ giúp bạn tiết kiệm thời gian mà còn nâng cao hiệu quả công việc nhờ tính năng tự động hóa và khả năng chia sẻ linh hoạt. Trong bài viết này, chúng ta sẽ khám phá những lợi ích của việc tạo Google Form trên Google Drive và hướng dẫn cách chấm điểm câu trả lời trong Google Form một cách chi tiết.
Lợi ích của việc tạo Google Form trên Google Drive
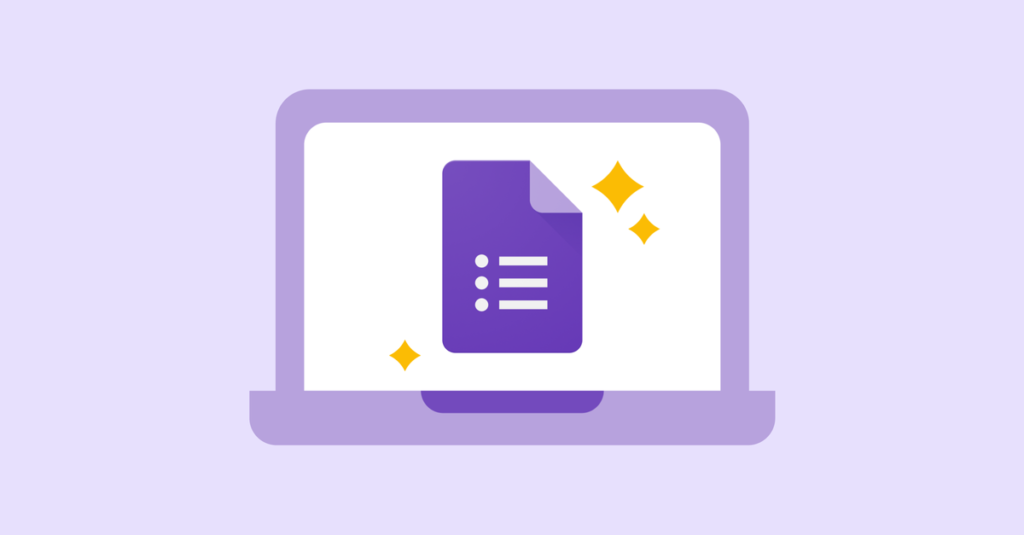
- Thu thập thông tin dễ dàng và nhanh chóng: Google Form cho phép bạn tạo biểu mẫu để thu thập thông tin từ người dùng một cách nhanh chóng và hiệu quả.
- Thu thập nhiều khảo sát: Tạo các biểu mẫu khảo sát giúp bạn thu thập ý kiến và kết quả từ người dùng, từ đó cải thiện chất lượng dịch vụ hoặc sản phẩm dựa trên phản hồi thực tế.
Cách chấm điểm câu trả lời trong Google Form
1. Hướng dẫn nhanh
- Trong biểu mẫu đã tạo, chọn Cài đặt.
- Chọn Bài kiểm tra và kích hoạt chế độ “Đặt làm kiểm tra”.
- Tùy chọn kiểm tra và bấm Lưu.
- Click vào câu hỏi đã tạo trước, chọn Đáp án.
- Chọn đáp án đúng, nhập điểm số và chọn Xong.
- Lặp lại thao tác chọn đáp án với các câu hỏi khác.
- Hoàn thành.
2. Hướng dẫn chi tiết
Bước 1: Chọn biểu tượng Cài đặt trong biểu mẫu
Hãy mở biểu mẫu bạn đã tạo và chọn biểu tượng Cài đặt (hình bánh răng).
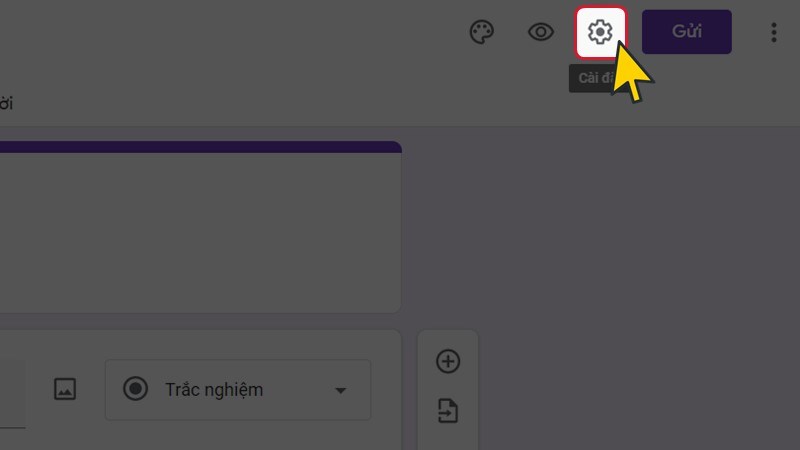
Bước 2: Kích hoạt chế độ “Đặt làm kiểm tra”
- Trong bảng cài đặt, chọn tab Bài kiểm tra.
- Kích hoạt chế độ “Đặt làm kiểm tra”.
- Thiết lập các Tùy chọn kiểm tra như sau:
Công bố điểm
- Ngay sau mỗi lần nộp.
- Sau đó, sau khi đánh giá thủ công (công bố điểm qua email).
Người trả lời có thể xem
- Câu hỏi trả lời sai: Xem lại câu hỏi đã trả lời sai.
- Câu trả lời đúng: Hiển thị câu trả lời đúng cho mỗi câu hỏi sau khi hiển thị điểm.
- Giá trị điểm: Hiển thị tổng điểm và điểm nhận được cho mỗi câu hỏi.
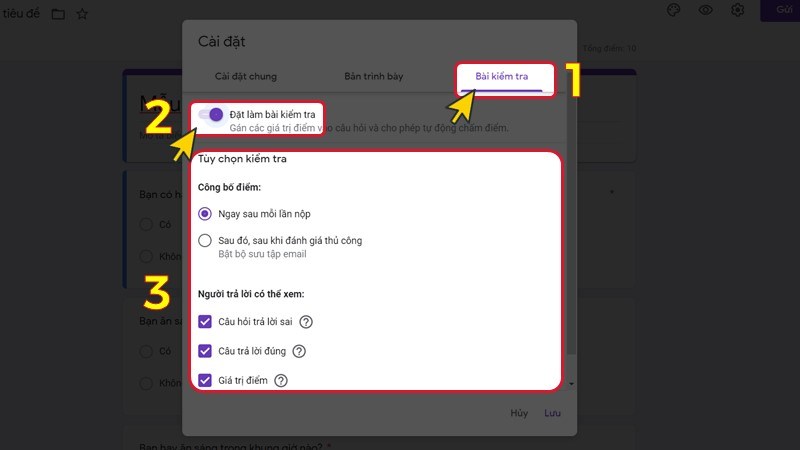
Bước 3: Bấm Lưu
- Lưu lại các tùy chọn đã thiết lập
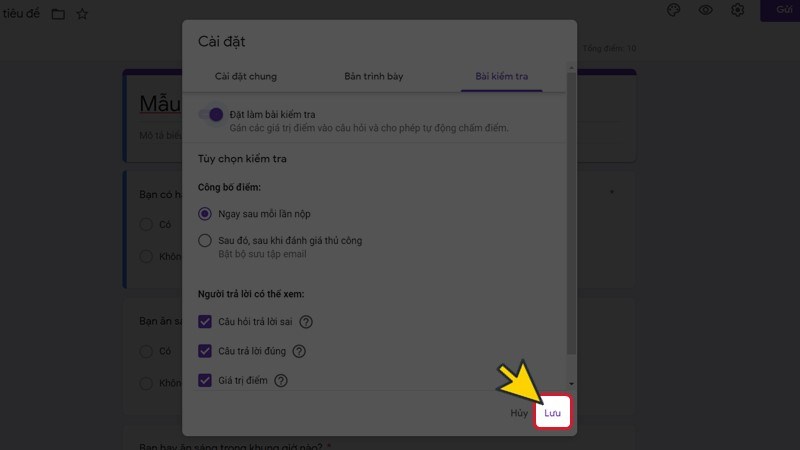
Bước 4: Chọn câu hỏi và đáp án
- Click vào câu hỏi đã tạo trước và chọn Đáp án.
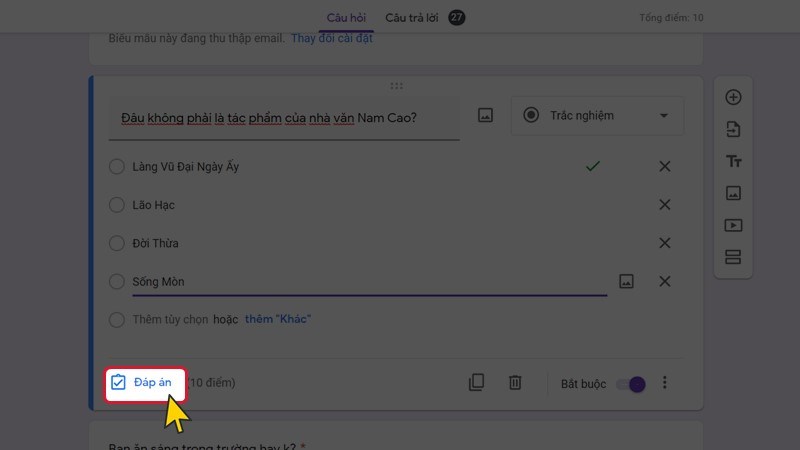
Bước 5: Chọn đáp án đúng và nhập điểm số
- Chọn vào một (hoặc nhiều) đáp án đúng.
- Nhập điểm số tương ứng cho đáp án đó.
- Bấm Xong.
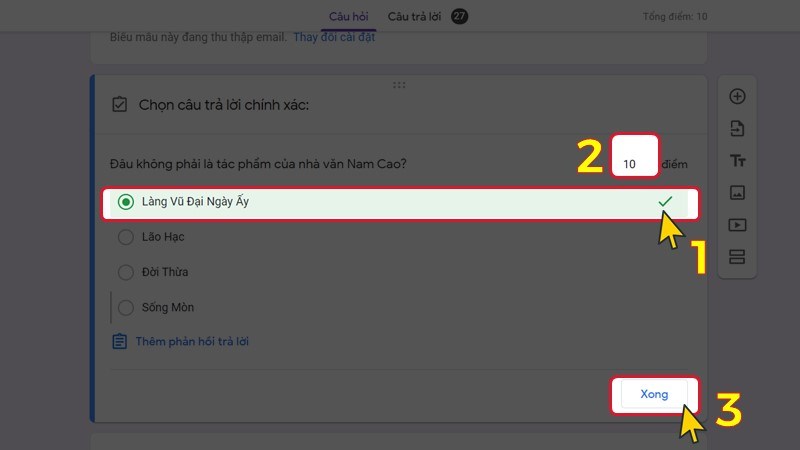
Xem thêm: Mua key adobe bản quyền vĩnh viễn
Google Form không chỉ là một công cụ hữu ích để thu thập thông tin mà còn là một phương tiện mạnh mẽ để tổ chức và quản lý dữ liệu hiệu quả. Việc tạo và chấm điểm bài kiểm tra trên Google Form giúp tiết kiệm thời gian, tăng độ chính xác và cải thiện trải nghiệm người dùng. Hy vọng qua bài viết này, bạn đã hiểu rõ cách sử dụng Google Form để nâng cao hiệu quả công việc và đạt được kết quả tốt nhất. Chúc bạn thành công!